Starting at 25¢ per image.
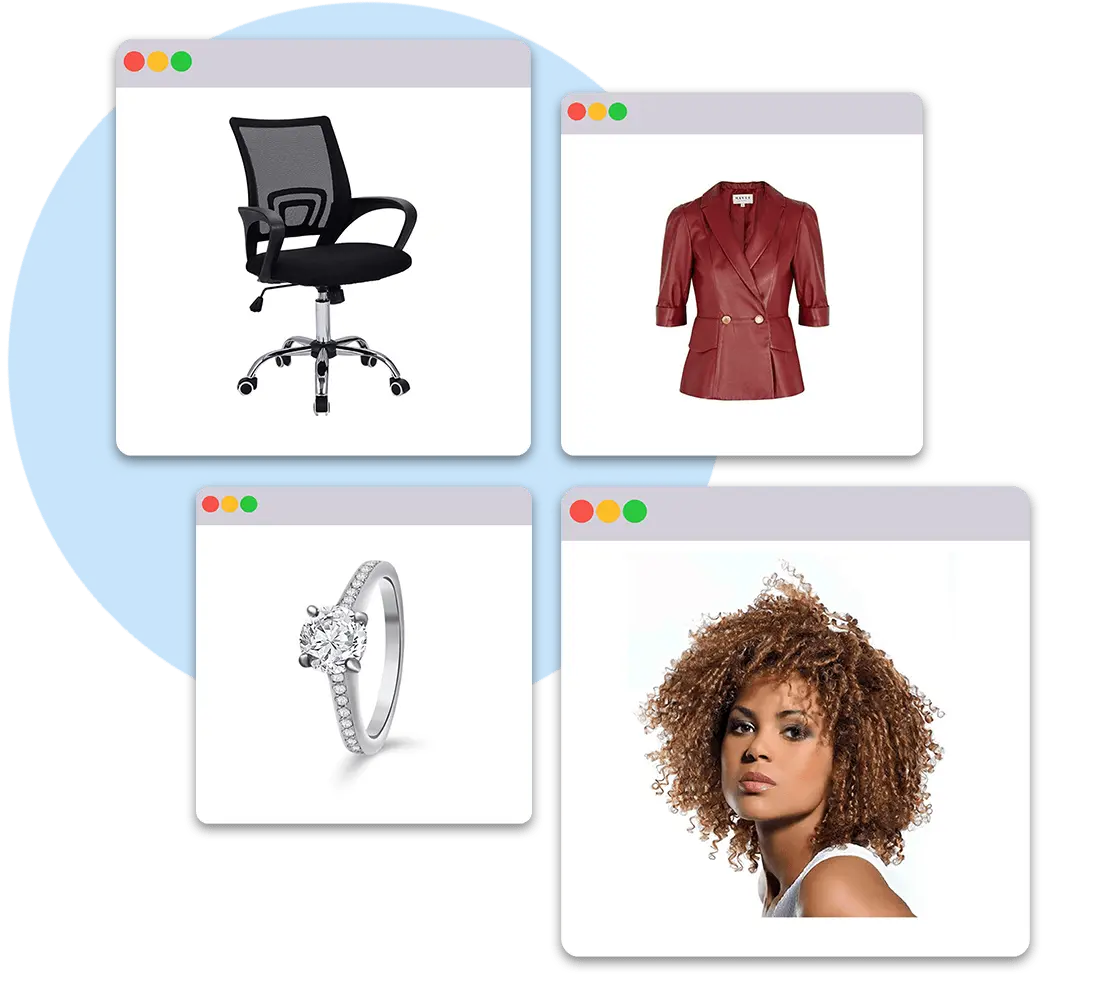

150+ Certified Professionals

65% Quick Delivery Service

42% Lower Cost Guaranteed














![]()
![]()
![]()
![]()

Welcome to your preferred platform for speedy, cost-effective, and professional photo editing services. Share your requirements with us, and we’ll provide top-notch images that attract customers and increase engagement, all within your financial reach.
We accept most major credit cards and PayPal. We’ll only take your payment details once you’ve finalized your order and are ready to authorize payment.




We are experts in clipping path techniques, delivering hand-drawn and pixel-perfect retouching on a large scale. We offer affordable ecommerce product photo editing services.

Yes, we do. With our discount policy, the more you order, the higher the discount. You can calculate your discount amount on our website. Just provide the number of images you’d like us to edit and the time frame you expect them returned.
The optimal format for editing in Photoshop is RAW, as it provides the most flexibility for reworking images. However, we also accept a wide range of other formats including PNG, JPG, JPEG, GIF, TIF, TIFF, PSD, EPS, AI, BMP, NEF, DNG, WEBP, SVG, DWG, DWF, PDF, SWF, PSB, CR2, CR3, and XMP.
Based on your photos’ quality, complexity, and quantity, we can return your files in less than 12 hours. For larger volumes, it may take up to 48 hours. We prioritize your project’s health and ensure timely delivery.
Certainly, we offer photo clipping path services. Simply inform us of your requirements, and our in-house Photoshop experts will take care of the rest.